(推荐)通过图形化模式安装
在“安装引导界面”中选择 “Install EulixOS 1.0 with GUI mode” 进入图形化模式安装。
可以通过键盘操作图形化安装程序。
- “Tab”、“shift Tab”:界面控件(按钮、区域框、复选框等)间的移动。
- “↑”、“↓” 方向键:列表里的移动。
- “←”、“→” 方向键:水平工具条和表条间移动。
- “空格”、“Enter”:选择或删除高亮显示的选项、展开或折叠下拉菜单。
- “Alt”+“ 快捷键”:选择快捷键所在的控件,其中快捷键可通过按住 Alt 高亮(加下划线)显示。
设置安装程序语言
启动安装后,在进入安装程序主界面之前,系统会提示用户设置安装过程中使用的语言。当前默认为英语,用户可根据实际情况进行调整,如图1所示,选择“中文”。
图 1 选择语言

完成设置后,单击“继续”,进入安装设置主界面。
如果您想退出安装,可以单击“退出”,并在弹出的“您确定要退出安装程序吗?”对话框中,单击“是”,重新进入“安装引导界面”。
进入安装界面
系统安装程序正常启动后,会进入 图 2 所示的安装设置主界面。用户可以进行时间、语言、安装源、网络、安装位置等相关设置。
部分配置项会有告警符号,用户完成该选项配置后,告警符号消失。当界面上不存在告警符号时,用户才能单击“开始安装”进行系统安装。
如果您想退出安装,可以单击“退出”,并在弹出的“您确定要退出安装程序吗?”对话框中,单击“是”,重新进入“安装引导界面”。
图 2 安装概览
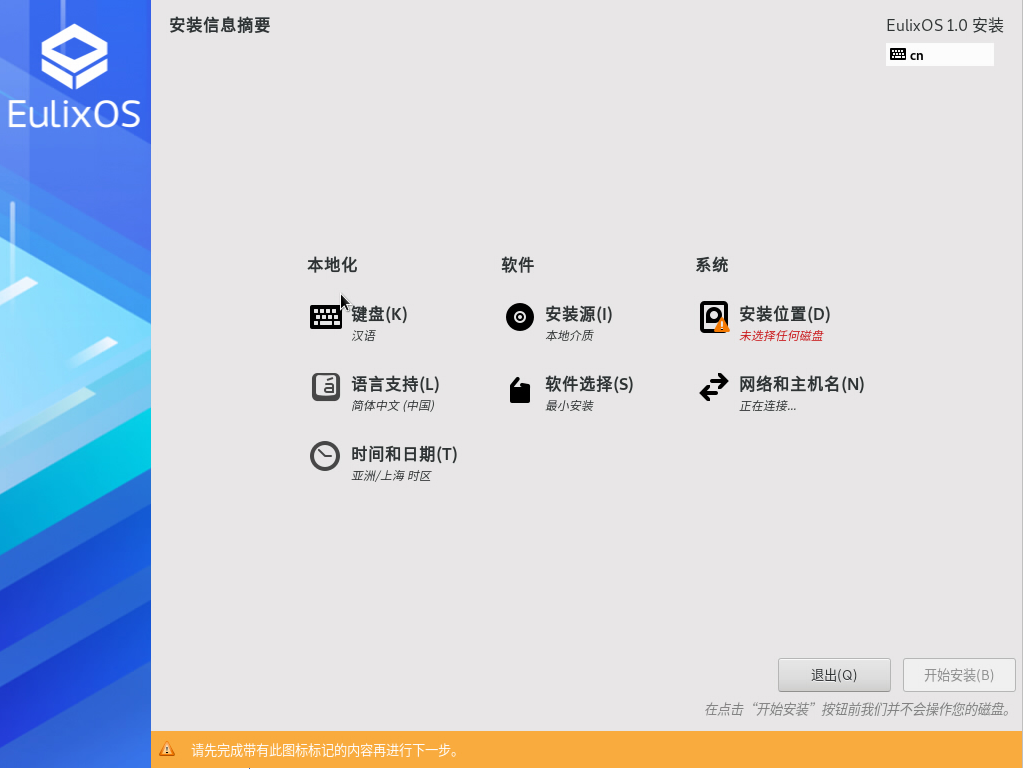
设置安装参数
设置键盘
在“安装概览”页面中选择“键盘”,用户可以在系统中添加或者删除多个键盘布局。
- 要查看键盘布局,请在左侧选框中单击选中该键盘布局,然后单击下面的“键盘”按钮。
- 要测试键盘布局,请在左侧选框中添加键盘布局,然后在右上角键盘图标处进行点击切换为目标键盘,单击右侧文本框内部,输入文本以确认所选键盘布局可正常工作。
图 3 键盘布局
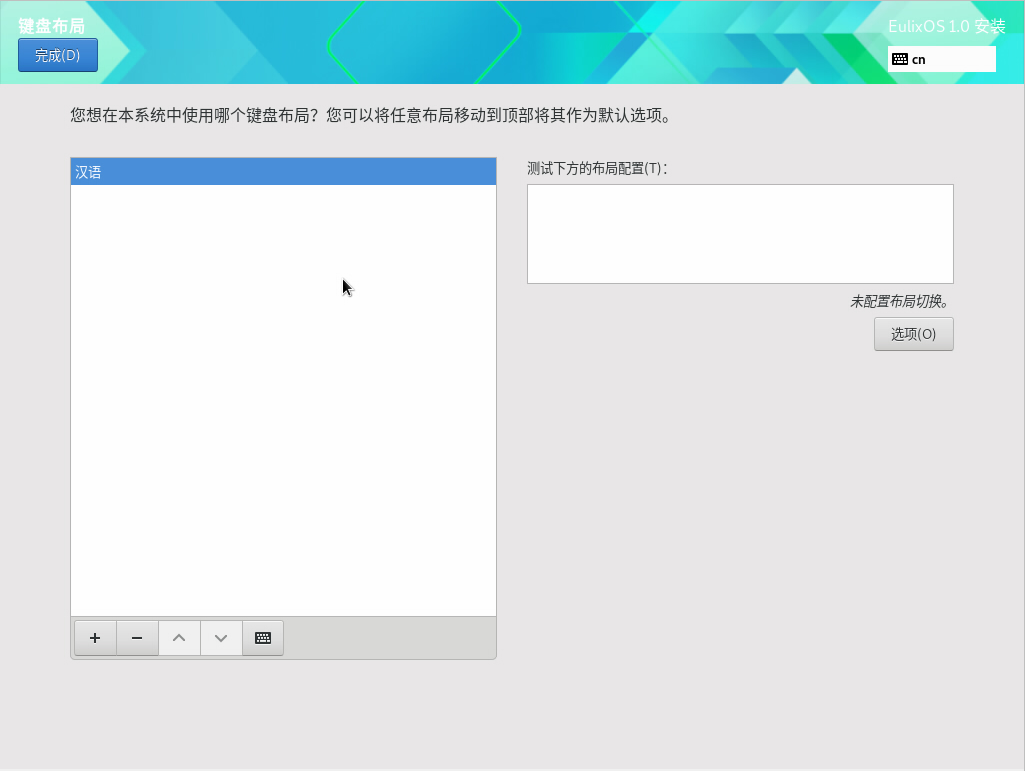
设置完成后,请单击左上角“完成”返回“安装概览”页面。
设置系统语言
在“安装概览”页面中选择“语言支持”,设置系统的语言。如图4所示,用户也可根据实际情况进行调整,选择“中文”。
说明:
- 若选择“中文”,系统安装完成后,使用 VNC 登录不支持中文显示,使用串口或者 SSH 等方式登录支持中文显示。
- 若选择 “English”,则无影响。
图 4 语言支持
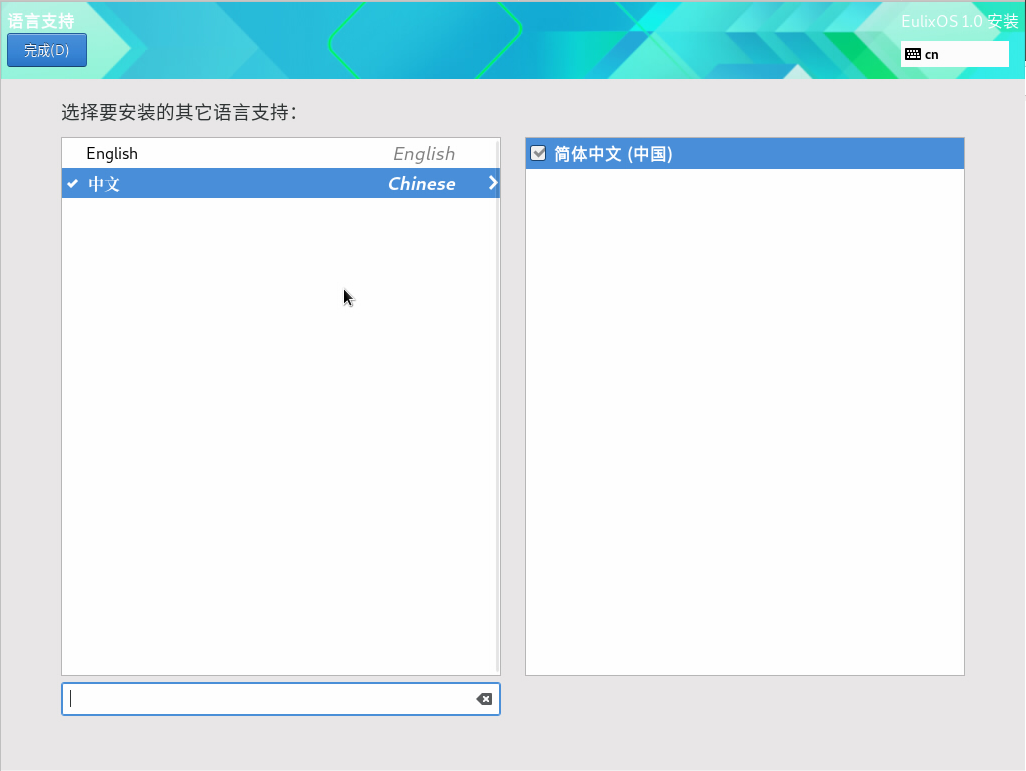
设置完成后,请单击左上角“完成”返回“安装概览”页面。
设置时间和日期
在“安装概览”页面中选择“时间和日期”,设置系统的时区、日期、时间等。
设置时区时,用户可通过鼠标在地图上单击指定的城市,也可以通过页面顶部的“地区”和“城市”下拉菜单中进行选择,如图5所示。
如果您所在城市没有出现在地图或下拉菜单中,请选择同一时区中离您最近的城市。
说明:
- 手动设置时区时,请先关闭右上角“网络时间”同步开关。
- 如需使用网络时间,请保证网络能连通远程 NTP 服务器,设置网络具体请参见“安装指导 > (推荐)通过图形化模式安装 > 设置安装参数 > 设置网络和主机名”章节。
图 5日期和时间
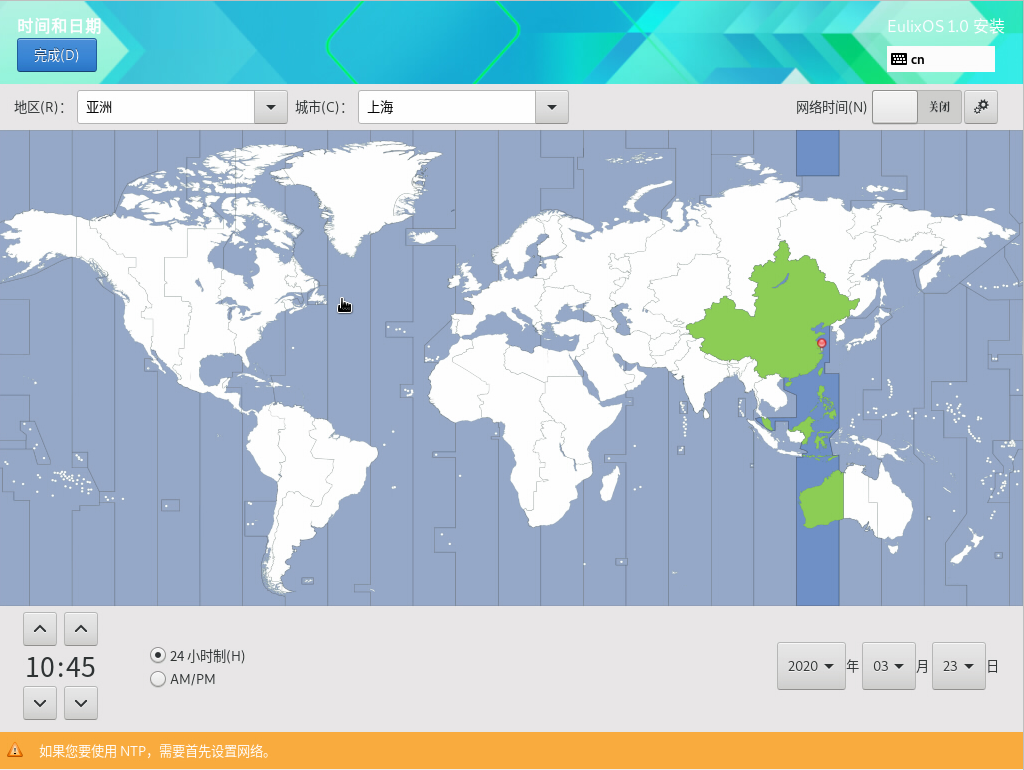
设置完成后,请单击左上角“完成”返回“安装概览”页面。
设置安装源
在“安装概览”页面中选择“安装源”,指定安装源的位置。
当使用完整光盘安装,安装程序会自动探测并显示安装源信息,用户直接使用默认配置即可,不需要进行设置,如图6所示。
图 6 安装源
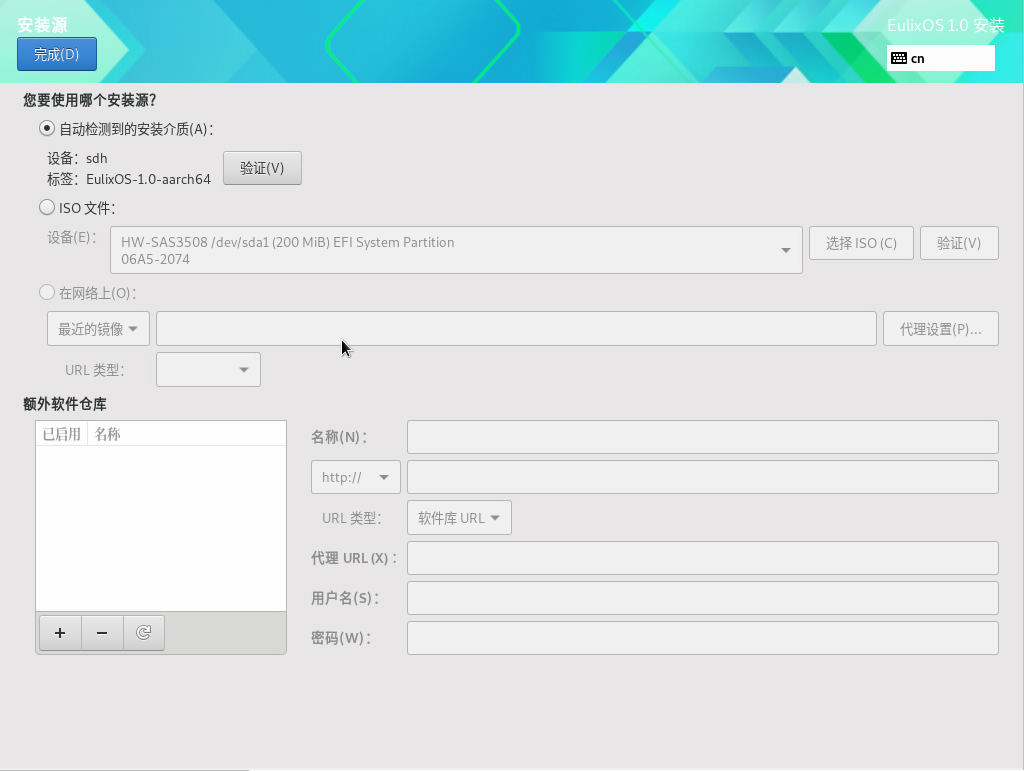
设置完成后,请单击左上角“完成”返回“安装概览”页面。
说明:
安装过程中,如果“设置安装源”有疑问,可参考 “FAQ > 选择安装源出现异常”。
选择安装软件
在“安装概览”页面中选择“软件选择”,指定需要安装的软件包。
用户需要根据实际的业务需求,在左侧选择一个“最小安装”,在右侧选择安装环境的附加选项,如图7所示。
图 7 软件选择
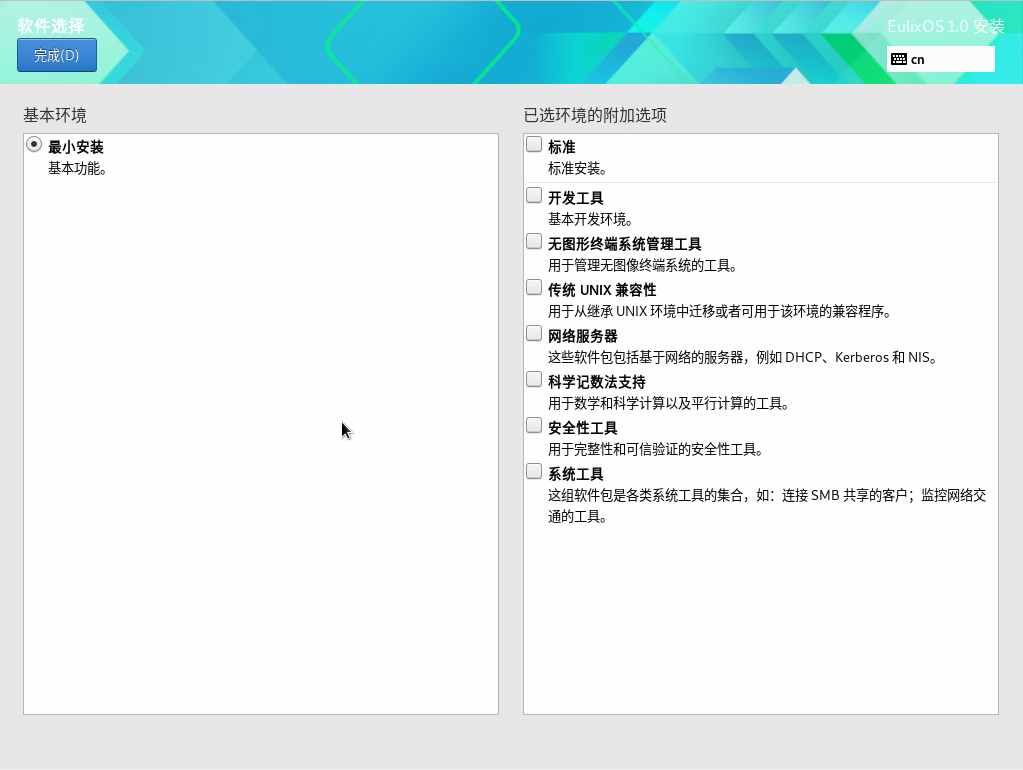
说明:
在最小安装的环境下,并非安装源中所有的包都会安装。如果用户需要使用的包未安装,可将安装源挂载到本地制作 repo 源,通过 DNF 工具单独安装。
设置完成后,请单击左上角“完成”返回“安装概览”页面。
设置安装位置
在“安装概览”页面中选择“安装位置”,设置操作系统的安装磁盘及分区。
在图8所示的页面中您可以看到计算机中的本地可用存储设备。您还可以通过单击“添加磁盘”,添加指定的附加设备或者网络设备。
图 8 安装目标位置
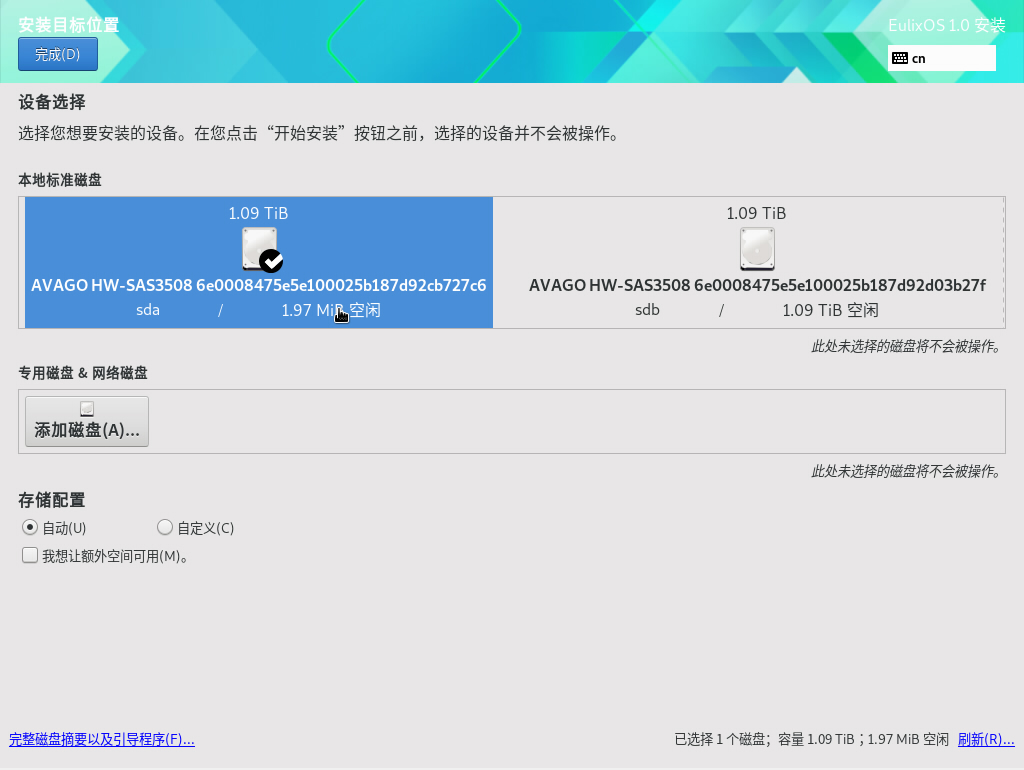
存储配置
在“安装目标位置”界面,您需要进行存储配置以便对系统分区。您可以手动配置分区,也可以选择让安装程序自动分区。
说明:
- 在进行分区时,出于系统性能和安全的考虑,建议您划分如下单独分区:/boot、/var、/var/log 、/var/log/audit、/home、/tmp。
- 系统如果配置了 swap 分区,当系统的物理内存不够用时,会使用 swap 分区。虽然 swap 分区可以增大物理内存大小的限制,但是如果由于内存不足使用到 swap 分区,会增加系统的响应时间,性能变差。因此在物理内存充足或者性能敏感的系统中,不建议配置 swap 分区。
- 如果需要拆分逻辑卷组则需要选择“自定义”进行手动分区,并在“手动分区”界面单击“卷组”区域中的“修改”按钮重新配置卷组。
自动
如果是在未使用过的存储设备中执行全新安装,或者不需要保留该存储设备中任何数据,建议选择“自动”进行自动分区。
自定义
若用户需进行手动分区,选择“自定义”按钮,并单击左上角“完成”,出现如下手动分区界面。
图 9 手动分区
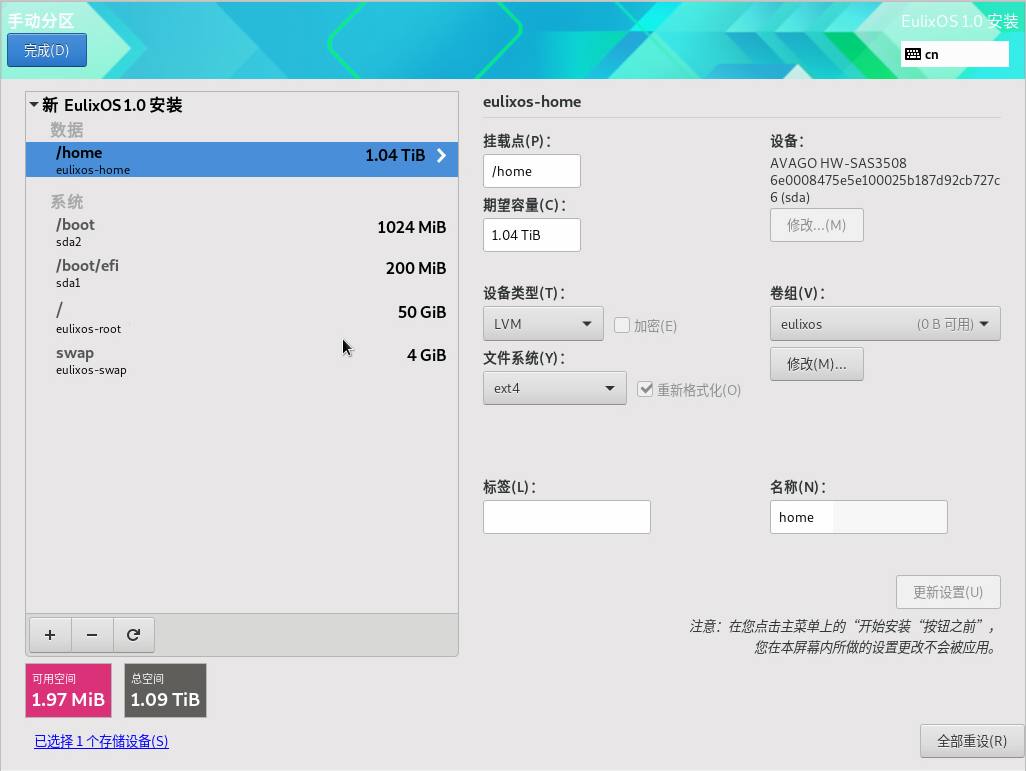
在“手动分区”界面可以通过如下两种方式进行分区。
自动创建:在界面单击“点击这里自动创建它们”,系统会根据可用的存储空间,自动分出 4 个挂载点:/boot 、/、/boot/efi、swap。
手动创建:单击“
 ”添加新挂载点,建议每个挂载点的期望容量不超过可用空间。
”添加新挂载点,建议每个挂载点的期望容量不超过可用空间。说明:
若设置的挂载点期望容量超过了可用空间,系统将剩余的可用空间全部分配给该挂载点。
设置完成后,请单击左上角“完成”返回“安装概览”页面。
设置网络和主机名
在“安装概览”页面中选择“网络和主机名”,设置系统的网络功能。
安装程序会自动探测可本地访问的接口。探测到的接口列在左侧方框中,右侧显示相应的接口详情,如图10所示。用户可以通过页面右上角的开关,来开启或者关闭网络接口。用户还可以单击“配置”以配置选中的接口。
用户可在页面下方“主机名”字段输入主机名。主机名可以是完全限定域名(FQDN),其格式为hostname.domainname;也可以是简要主机名,其格式为 hostname。
图 10 网络和主机名
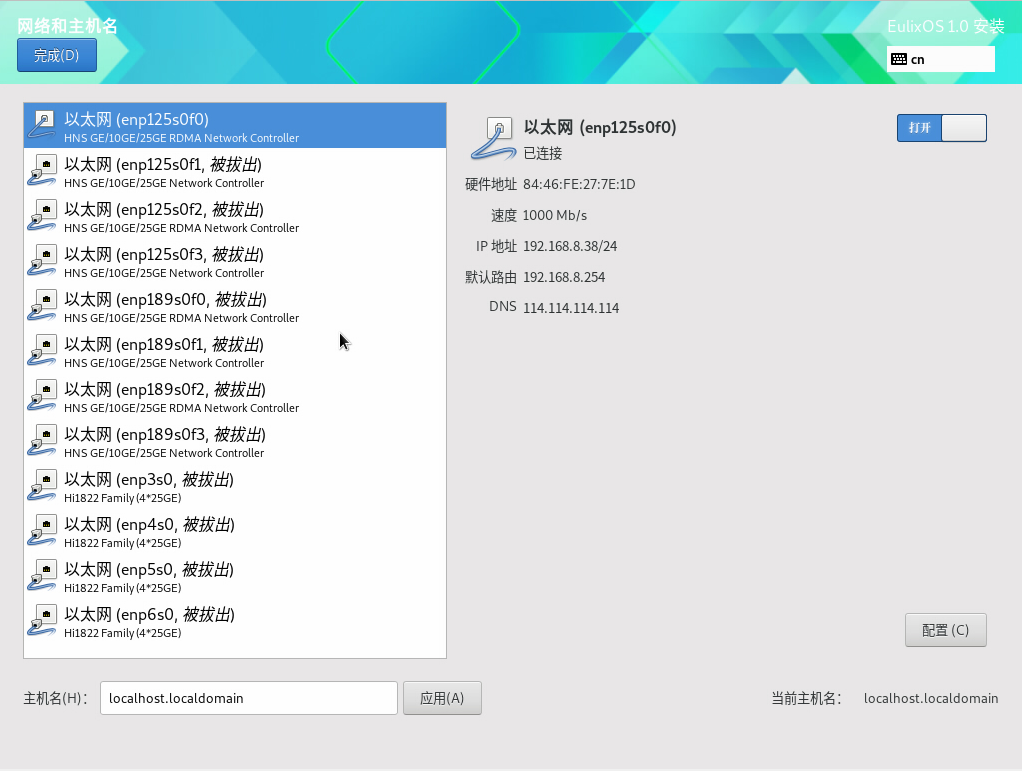
设置完成后,请单击左上角“完成”返回“安装概览”页面。
开始安装
在安装界面上完成所有必填选项的配置后,界面上的警告会消失。此时,用户可以单击“开始安装”进行系统安装。
图 11 开始安装
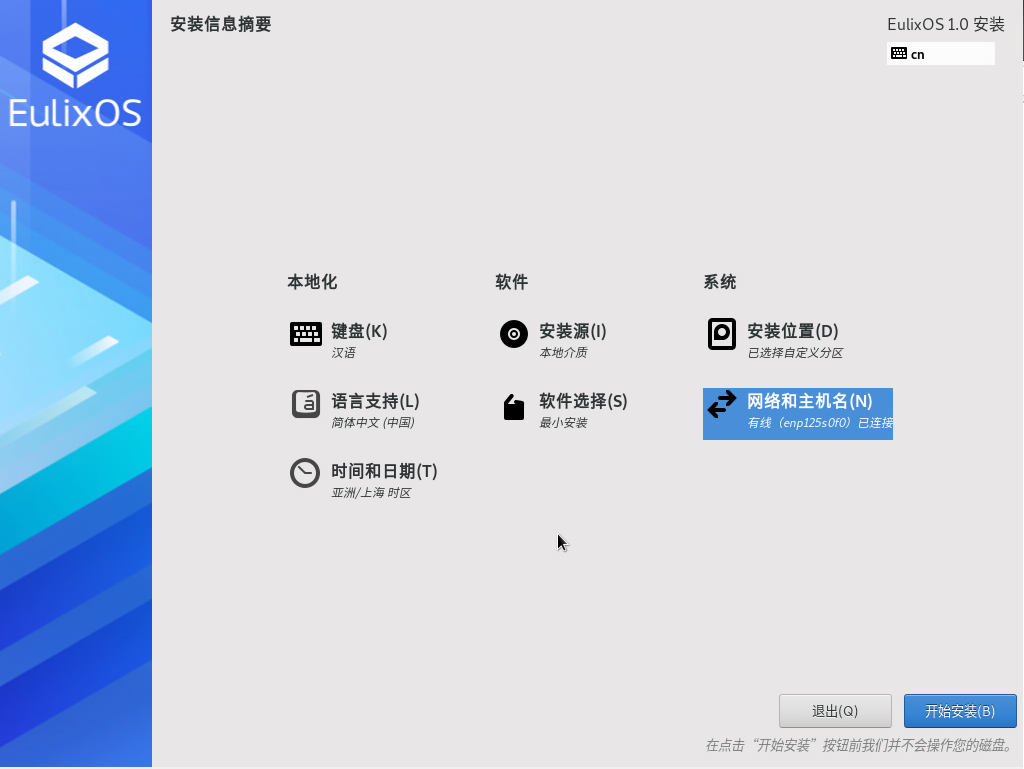
安装过程配置
开始安装后会出现进度页面,显示安装进度及所选软件包写入系统的进度。
图 12 安装过程
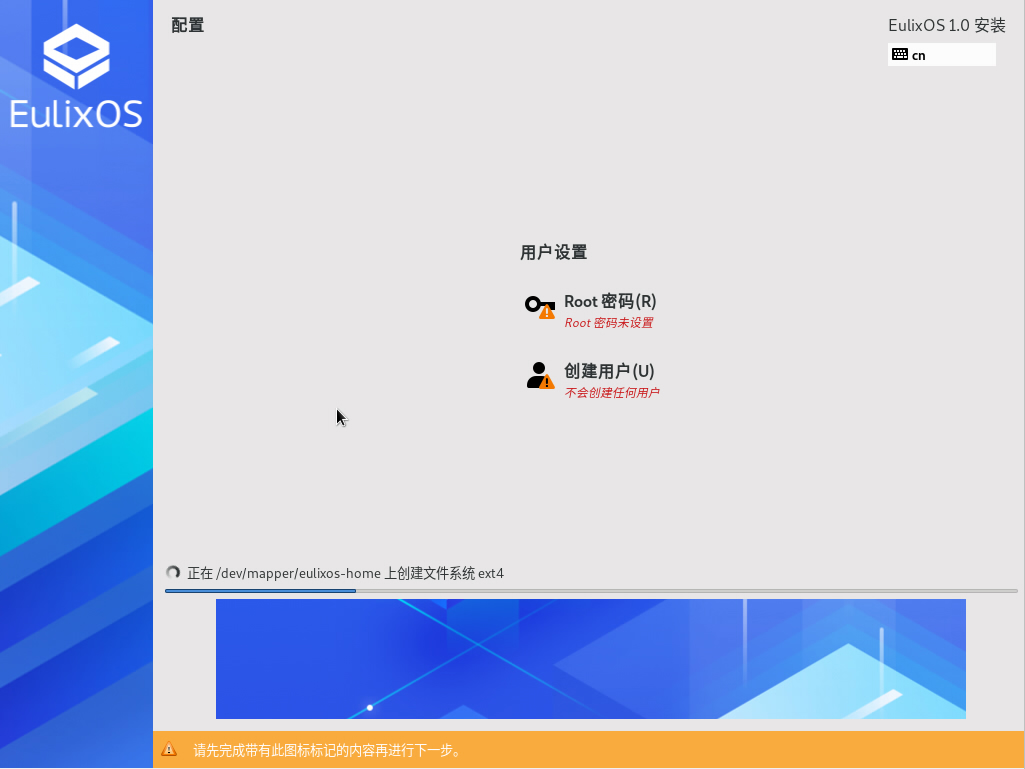
安装软件包的过程中,需要用户配置 root 密码、根据个人需求可以创建用户。
密码复杂度
用户设置的 root 用户密码或新创建用户的密码均需要满足密码复杂度要求,否则会导致密码设置或用户创建失败。设置密码的复杂度的要求如下:
口令长度至少 8 个字符。
口令至少包含大写字母、小写字母、数字和特殊字符中的任意3种。
口令不能和账号一样。
口令不能使用字典词汇。
查询字典
在已装好的 EulixOS 1.0 环境中,可以通过如下命令导出字典库文件 dictionary.txt,用户可以查询密码是否在该字典中。
cracklib-unpacker /usr/share/cracklib/pw_dict > dictionary.txt修改字典
修改上面导出的字典文件,执行如下命令更新系统字典库。
# create-cracklib-dict dictionary.txt在原字典库基础上新增其他字典内容 custom.txt。
# create-cracklib-dict dictionary.txt custom.txt
设置 root 密码
单击 “root 密码”,弹出设置密码界面如图13所示,输入密码并再次输入密码进行确认。
说明:
root 密码需要在安装软件包的同时进行配置,如果不配置该密码则无法完成安装。root 账户是用来执行关键系统管理任务,不建议您在日常工作及系统访问时使用 root 账户。
图 13 root 密码
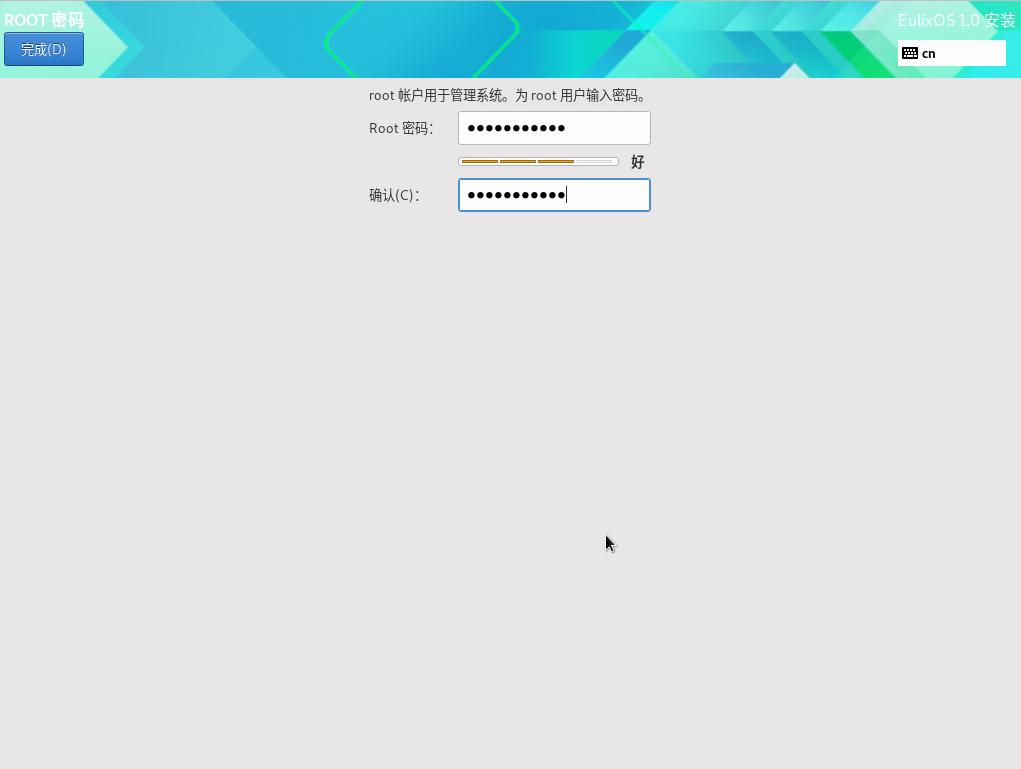
完成设置后,单击左上角的“完成”返回安装过程界面。
创建用户
单击“创建用户”,弹出创建用户的界面如图14所示。输入用户名,并设置密码。另外您还可以通过“高级”选项设置用户主目录、用户组等,如图15所示。
图 14 创建用户
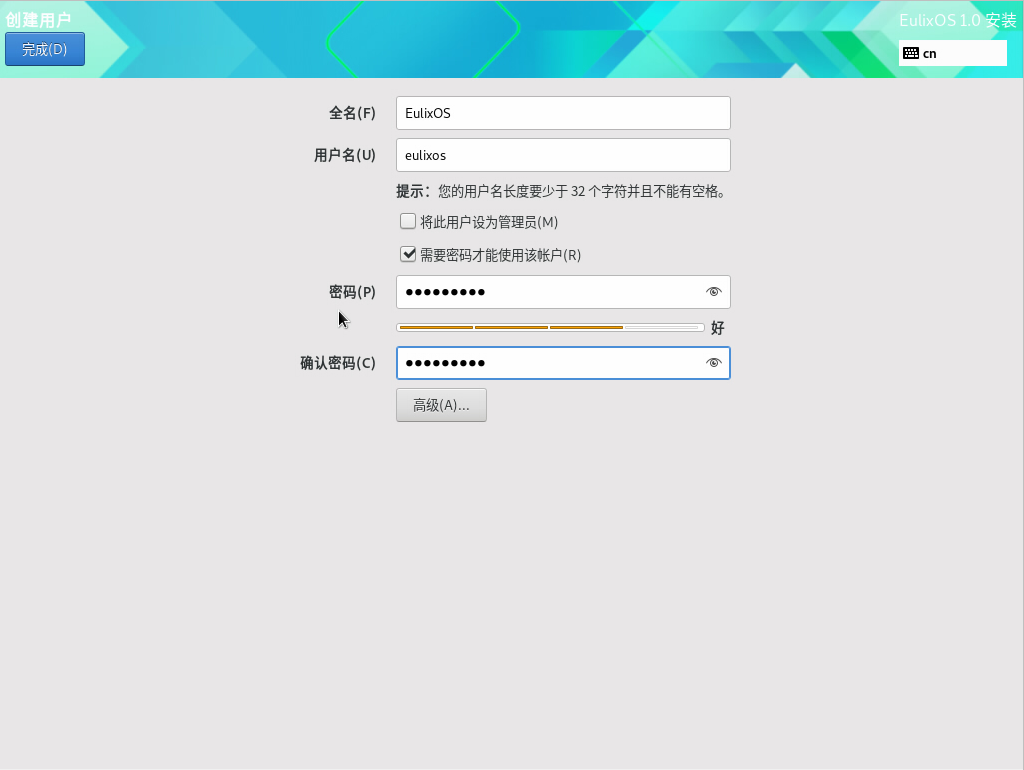
图 15 高级用户配置
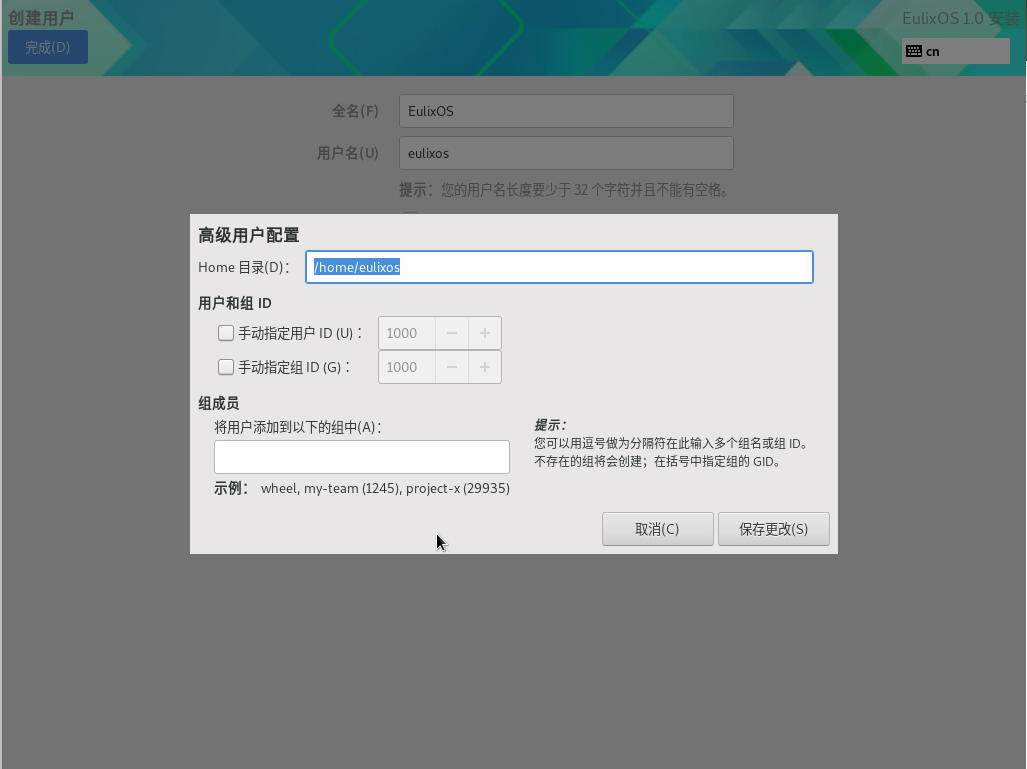
完成设置后,单击左上角的“完成”返回安装过程界面。
单击“结束配置”,完成 EulixOS 1.0 的相关配置。
图 16 结束配置
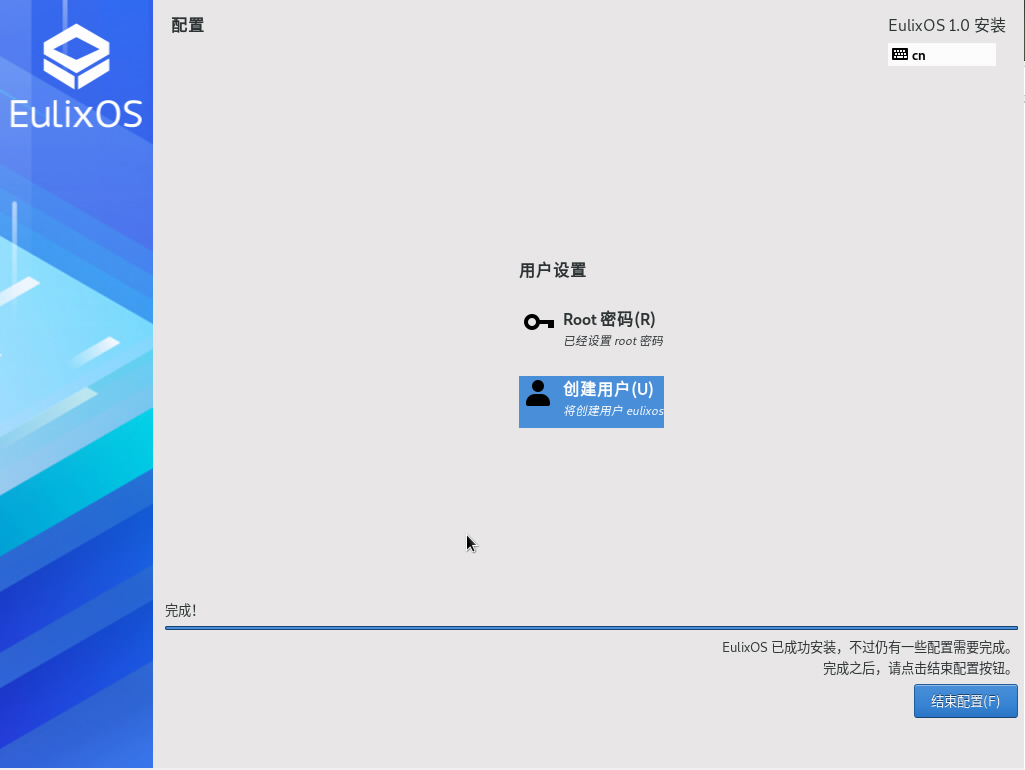
安装完成
此刻,EulixOS 1.0 已完成安装,如图17所示。单击“重启”后,系统将重新启动。
图 17 完成安装
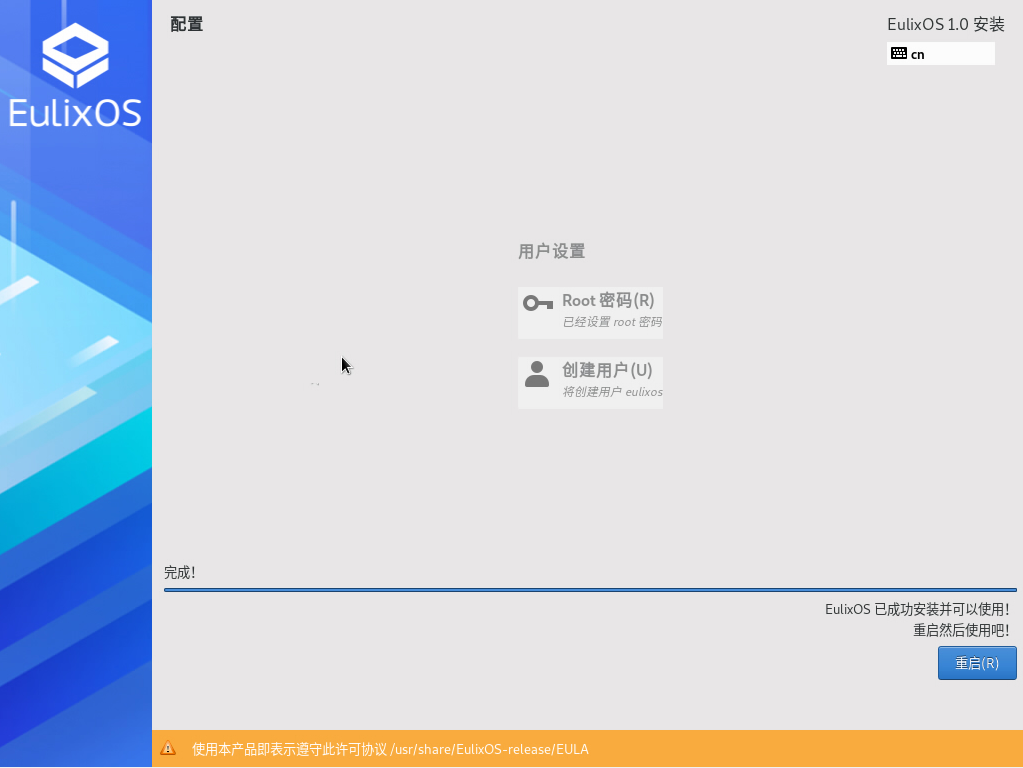
- 如果当前使用物理光盘安装操作系统,且在重启过程中安装光盘没有自动弹出,请手动取出光盘,则可以直接进入 EulixOS 1.0 命令行登录界面。
- 如果当前使用虚拟光驱安装操作系统,则需要修改服务器的启动项为“硬盘”,然后重启服务器,则可以直接进入 EulixOS 1.0 命令行登录界面。