树莓派刷机
实验环境
- Windows10/Linux/Mac
- 树莓派 3B/3B+/4B
- 16G 及以上的 Micro SD 卡
获取树莓派 img 镜像
下载文件
请按以下步骤获取 EulixOS 的镜像和校验文件:
注意!如果下载镜像文件的是压缩后的镜像,需要先将压缩文件解压得到 img 格式的镜像文件。
下面以 XXX.img 表示该镜像。
镜像完整性校验
为了防止镜像文件在传输过程中由于网络原因或者存储设备原因出现下载不完整的问题,在获取到镜像文件后,需要对其完整性进行校验,通过了校验的镜像文件才能使用。
这里通过对比校验文件中记录的校验值和手动方式计算的镜像文件校验值,判断镜像文件是否完整。若两个值相同,说明下载的文件完整,否则,下载的文件完整性被破坏,请重新获取镜像。
准备文件
按照 下载文件 的操作得到镜像文件及其校验文件,这里以镜像版本为 EulixOS 1.0.1 为例:
镜像文件:EulixOS-Raspberry-1.0.1-aarch64.img.xz
校验文件:EulixOS-Raspberry-1.0.1-aarch64.img.xz.md5sum
完整性校验
文件完整性校验操作步骤如下:
获取校验文件中的校验值。执行命令如下:
cat EulixOS-Raspberry-1.0.1-aarch64.img.xz.md5sum计算镜像文件的 md5 校验值。执行命令如下:
md5sum EulixOS-Raspberry-1.0.1-aarch64.img.xz命令执行完成后,输出校验值。
对比步骤 1 和步骤 2 计算的校验值是否一致。
如果校验值一致说明下载的文件完整性没有破坏,如果校验值不一致则可以确认文件完整性已被破坏,需要重新获取。
刷写 SD 卡
下面分别介绍 Windows、Linux、Mac 下的刷机步骤。
Windows 环境
格式化 SD 卡
请按照以下步骤格式化 SD 卡:
- 下载并安装格式化 SD 卡工具,以下操作以 SD Card Formatter 格式化工具为例。
打开 SD Card Formatter,在
Select card中选择需要格式化的 SD 卡的盘符。若 SD 卡之前未安装过镜像,盘符只有一个。在
Select card中选择需要格式化的 SD 卡对应盘符。若 SD 卡之前安装过镜像,盘符会有一个或多个。如下图所示,该 SD 卡对应三个盘符:E、G、H。在
Select card中选择需要格式化的 SD 卡对应 boot 分区盘符 E。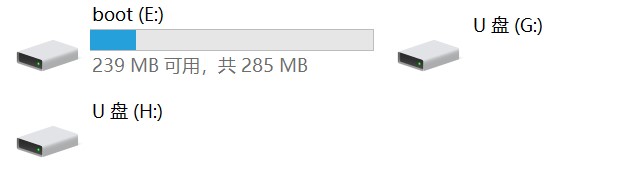
在
Formatting options中选择格式化方式。默认为Qick format。- 单击
Format开始格式化。界面通过进度条显示格式化进度。 格式化完成后会弹出
Formatting was successfully completed的提示框,单击确定完成格式化。如下图所示,格式化后 SD 卡的盘符只有一个。
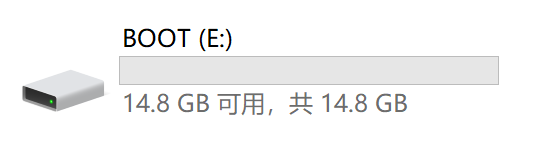
写入 SD 卡
须知:
如果获取的是压缩后的镜像文件EulixOS-Raspberry-1.0.1-aarch64.img.xz,需要先将压缩文件解压得到EulixOS-Raspberry-1.0.1-aarch64.img镜像文件。
请按照以下步骤将 img 格式的镜像文件写入 SD 卡:
- 下载并安装刷写镜像的工具,以下操作以 Win32 Disk Imager 工具为例。
- 右键选择“以管理员身份运行”,打开 Win32 Disk Imager。
- 在“映像文件”中选择 img 格式的镜像文件路径。
- 在“设备”中选择待写入的 SD 卡盘符。
- 单击“写入”。界面通过任务进度条显示写入 SD 卡的进度。
写入完成后会弹出 “写入成功” 的提示框,单击“OK”完成写入。
如下图所示,写入成功后,SD 卡自动分区后的盘符为三个。
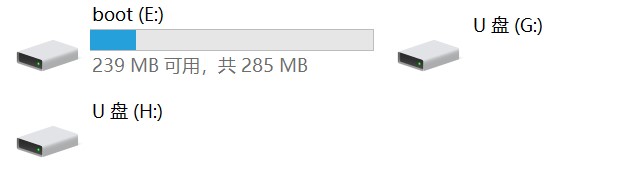
Linux 环境
查看磁盘分区信息
执行 fdisk -l 获取 SD 卡磁盘信息,例如 SD 卡对应磁盘为 /dev/sdb。
卸载 SD 卡挂载点
查看当前已挂载的卷
- 执行
df -lh命令查看当前已挂载的卷。 如果 SD 卡对应的分区未挂载,则跳过该步骤;如果 SD 卡对应分区已挂载,如 SD 卡对应的两个分区 /dev/sdb1 和 /dev/sdb3 已挂载,则需要卸载对应分区,执行以下命令:
umount /dev/sdb1umount /dev/sdb3
写入 SD 卡
- 如果获取的是压缩后的镜像,需要先执行
xz -d EulixOS-Raspberry-1.0.1-aarch64.img.xz命令将压缩文件解压得到EulixOS-Raspberry-1.0.1-aarch64.img镜像文件;否则,跳过该步骤。 将镜像
EulixOS-Raspberry-1.0.1-aarch64.img.xz刷写入 SD 卡,执行以下命令:dd bs=4M if=EulixOS-Raspberry-1.0.1-aarch64.img.xz of=/dev/sdb 说明:
一般情况下,将块大小设置为 4M。如果写入失败或者写入的镜像无法使用,可以尝试将块大小设置为 1M 重新写入,但是设置为 1M 比较耗时。
说明:
一般情况下,将块大小设置为 4M。如果写入失败或者写入的镜像无法使用,可以尝试将块大小设置为 1M 重新写入,但是设置为 1M 比较耗时。
Mac 环境
查看磁盘分区信息
执行 diskutil list 获取 SD 卡磁盘信息,例如 SD 卡对应磁盘为 /dev/disk3。
卸载 SD 卡挂载点
- 执行
df -lh命令查看当前已挂载的卷。 如果 SD 卡对应的分区未挂载,则跳过该步骤;如果 SD 卡对应分区已挂载,如 SD 卡对应的两个分区 /dev/disk3s1 和 /dev/disk3s3 已挂载,则需要卸载对应分区,执行以下命令:
diskutil umount /dev/disk3s1diskutil umount /dev/disk3s3
写入 SD 卡
- 如果获取的是压缩后的镜像,需要先执行
xz -d EulixOS-Raspberry-1.0.1-aarch64.img.xz命令将压缩文件解压得到EulixOS-Raspberry-1.0.1-aarch64.img镜像文件;否则,跳过该步骤。 将镜像
EulixOS-Raspberry-1.0.1-aarch64.img刷入 SD 卡,执行以下命令:dd bs=4m if=EulixOS-Raspberry-1.0.1-aarch64.img of=/dev/sdb 说明:
一般情况下,将块大小设置为 4m。如果写入失败或者写入的镜像无法使用,可以尝试将块大小设置为 1m 重新写入,但是设置为 1m 比较耗时。
说明:
一般情况下,将块大小设置为 4m。如果写入失败或者写入的镜像无法使用,可以尝试将块大小设置为 1m 重新写入,但是设置为 1m 比较耗时。
树莓派使用
SD 卡刷好镜像之后,就可以使用树莓派了,详见 树莓派使用。